Identify VAT rate based on the Country using VLOOKUP
To identify a VAT rate based on a simple tax rate table, you can use the VLOOKUP function. For this example, we have used a Data Validation List to limit the input to EU countries.
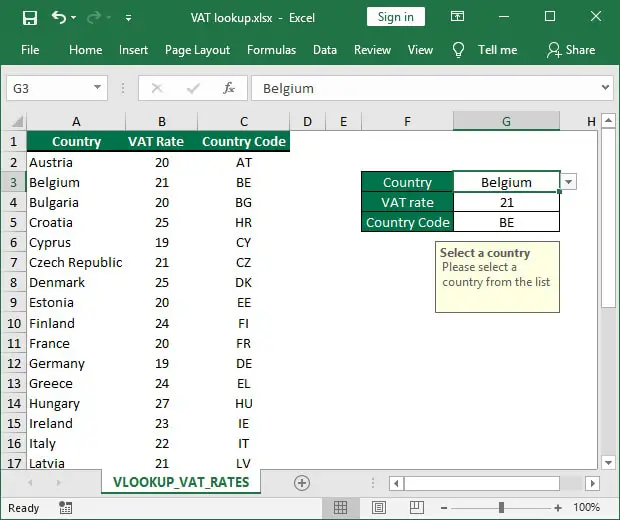
Cell G4 contains the following formula:=VLOOKUP(G3,VAT_table,2,FALSE)
How this formula works
The VLOOKUP function scans the first column of the table and identifies the input value (cell G3). Then it returns the value from the second column, in our case the VAT rate.
G3 – The drop down list with EU countries.VAT_table – the VAT table containing cells A2:C29
Note: The VLOOKUP function has two matching modes: exact match and approximate match. This is the fourth argument in our function. In this case, we used the FALSE argument which means the VLOOKUP function will look for the exact match when comparing our input to the country list.
This example can be applied to a wide range of real-life situations. I have recently used this approach to calculate and generate VAT invoices based on the buyer’s country (for EU electronic purchases) but you can expand this to any type of calculation where a criterion determines one of your calculation’s parameters.
If you have additional questions please let me know by posting a comment.

Many thanks mate, you helped me a lot. God bless you
Hi Serg,
I’m glad I was able to help. This is the reason I’ve created the blog in the first place, to help people like you get better at Excel.
All the best,
Radu