How to Freeze a Row in Excel
The Freeze Panes option allows you to lock certain rows, so they remain fixed and are always visible when you scroll down. The tutorial shows step-by-step instructions on how to freeze a row in Excel.
You can apply the same steps to freeze multiple rows or columns. I’ll explain each option.
How to freeze rows in Excel
Working with large Excel files with many rows can prove difficult, especially if you have a large number of columns with different data. This is when the freezing panes option becomes extremely useful, as it allows you to lock one row or multiple rows and keep them locked when you scroll down.
Freezing rows in Excel can be easily achieved in just a few clicks. You need to navigate to the Freeze Panes command section and select either the Freeze Top Row option or the Freeze Panes option, depending on your desired end result.
Here’s a quick Microsoft video explaining how to use the Freeze Panes option to lock rows and columns.
If you prefer a written guide, then please follow along.
How to freeze the top row in Excel
To freeze only the top row of an Excel spreadsheet, you need to:
Step 1: Navigate to the View tab and locate the Window group.
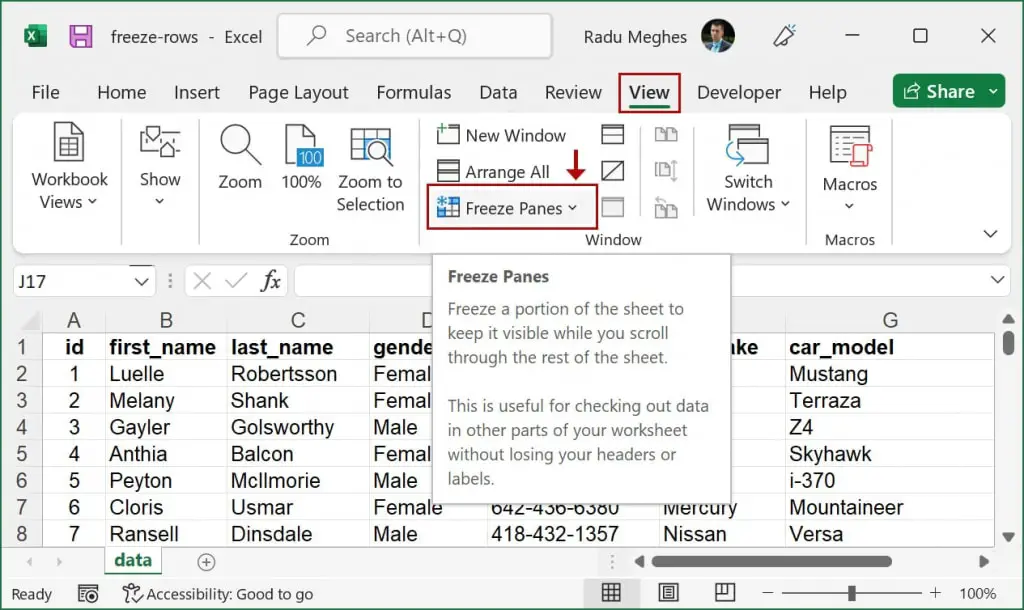
Step 2: Click Freeze Panes and select Freeze Top Row from the drop-down menu.
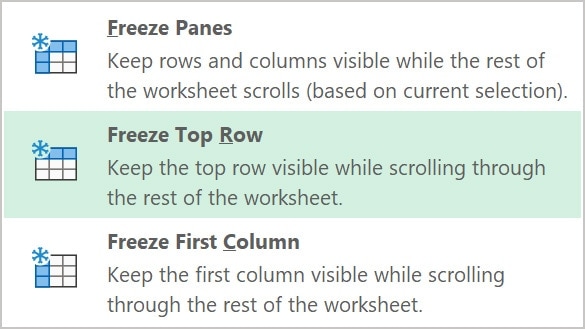
This will lock only the top row. You can see a black line under the first row which signals that the row is now locked.
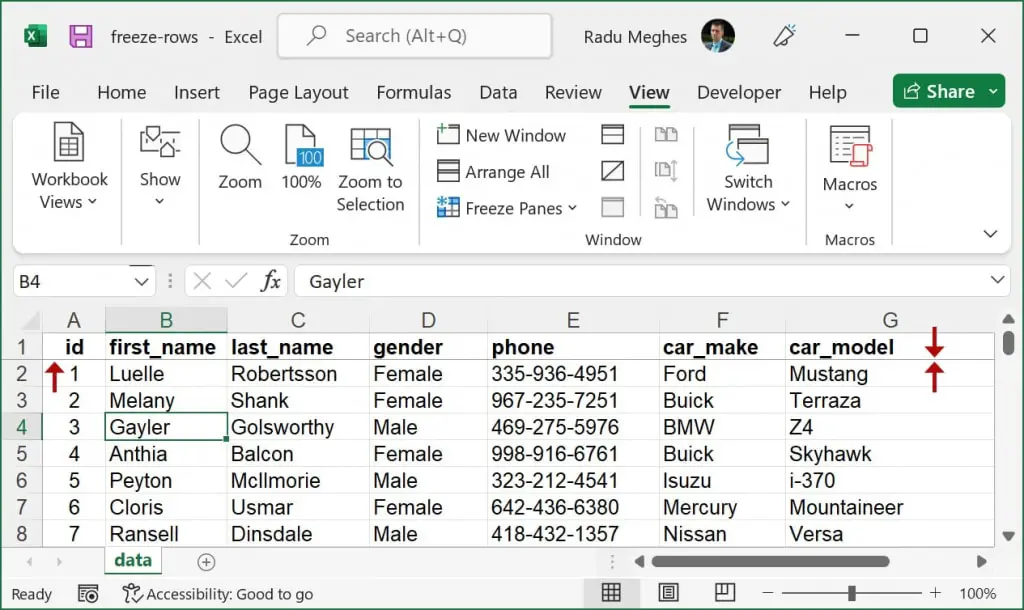
How to freeze multiple rows in Excel
If you are looking to lock multiple rows, follow these instructions:
Step 1: Select the first row below the last row you want to freeze. For example, if you want to freeze the first three rows, then select row number four.
Step 2: On the View tab, click Freeze Panes > Freeze Panes.
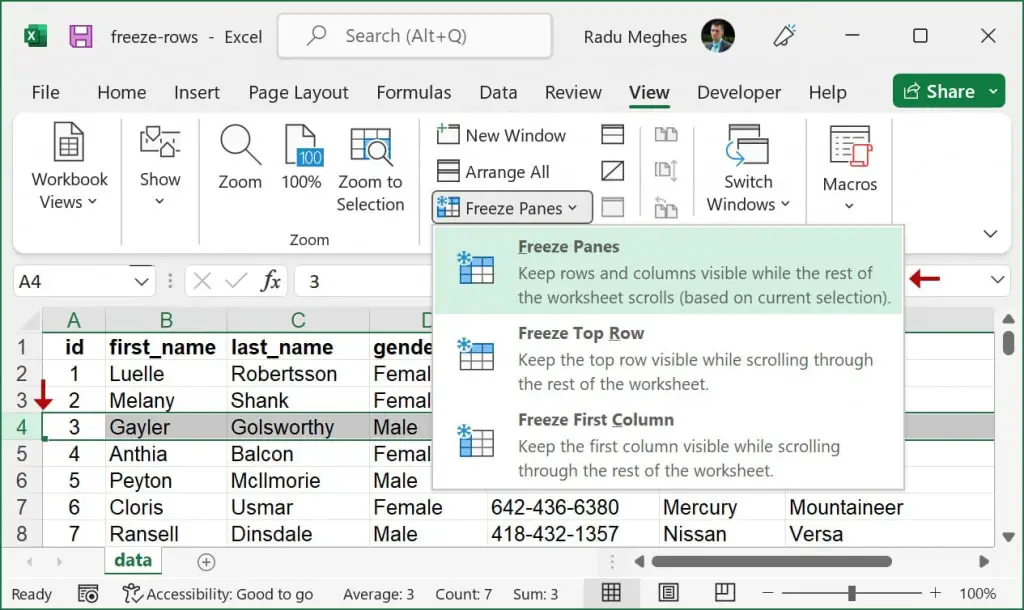
Warning: Keep in mind that Excel only allows freezing the rows at the top. This means you will not be able to lock specific rows like 3 to 6 without locking rows 1 and 2 as well.
Unfreeze rows or columns
To unlock the rows or columns, click the Freeze Panes button and select Unfreeze Panes.
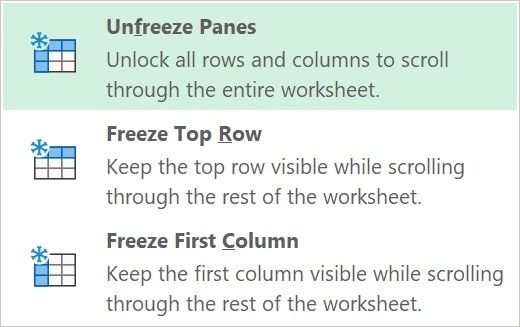
That’s it; your rows and columns are no longer locked when you scroll.
Freeze Panes not working
If you want to freeze rows, but the Freeze Panes options are not available (i.e., the Freeze Panes options are grayed out and cannot be pressed), then you need to check if:
- You are in Read-only mode;
- You are editing a formula;
- Your worksheet is protected.
What to do next?
Freezing panes allows you to freeze the first rows of an Excel sheet, but there are many more tricks available in Excel. Did you know that you can lock cells in Excel and protect your formulas?
