How to use IF function with 3 conditions
I received a lot of questions on how to use the IF function with 3 conditions, so I’ve decided to write an article on this topic.
The IF examples described in this article assume that you have a basic understanding of how the IF function works. All examples from this article work in Excel for Microsoft 365 or Excel 2021, 2019, 2016, 2013, 2010, and 2007.
IF is one of the most used Excel functions. In case you are unfamiliar with the IF function, then I strongly recommend reading my article on the Excel IF function first. It’s a step-by-step guide, and it includes a lot of useful examples. It also shows the basics of writing an Excel IF statement with multiple conditions, but it’s not as detailed as this guide. Make sure you also download the exercise file.
As a data analyst, you need to be able to evaluate multiple conditions at the same time and perform an action or display certain values when the logical tests are TRUE. This means that you will need to learn how to write more complex formulas, which sooner or later will include multiple IF statements in Excel, nested one inside the other.
Let’s take a look at how to write a simple IF function with 3 logical tests.
How to use the IF function with 3 conditions
The first example uses an IF statement with three OR conditions. We will use an IF formula which sets the Finance division name if the department is Accounting, Financial Reporting, or Planning & Budgeting.
The IF statement from cell E31 is:=IF(OR(D31="Accounting", D31="Financial Reporting", D31="Planning & Budgeting"), "Finance", "Other")
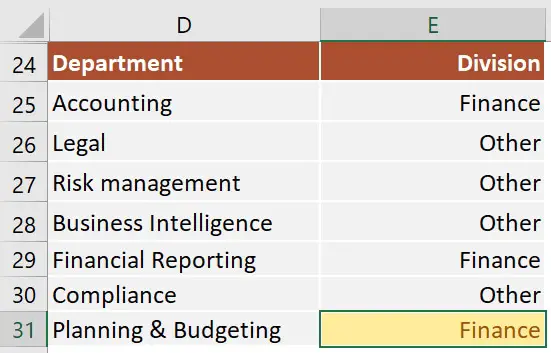
This IF formula works by checking three OR conditions:
- Is the data from the cell
D31equal toAccounting? In our case, the answer is no, and the formula continues and evaluates the second condition. - Is the text from the cell
D31equal toFinancial Reporting? The answer is still no, and the formula continues and evaluates the third condition. - Is the text from the cell
D31equal toPlanning & Reporting? The answer is yes, our IF function returns TRUE, and displays the word Finance in cell E31.
Next, we focus our attention on an example that uses an IF statement with three AND conditions.
Our table shows exam scores for three exams. If the student received a score of at least 70 for all three exams, then we will return Pass. Otherwise, we will display Fail.
The IF statement from cell H53 is:=IF(AND(E53>=70, F53>=70, G53>=70), "Pass", "Fail")
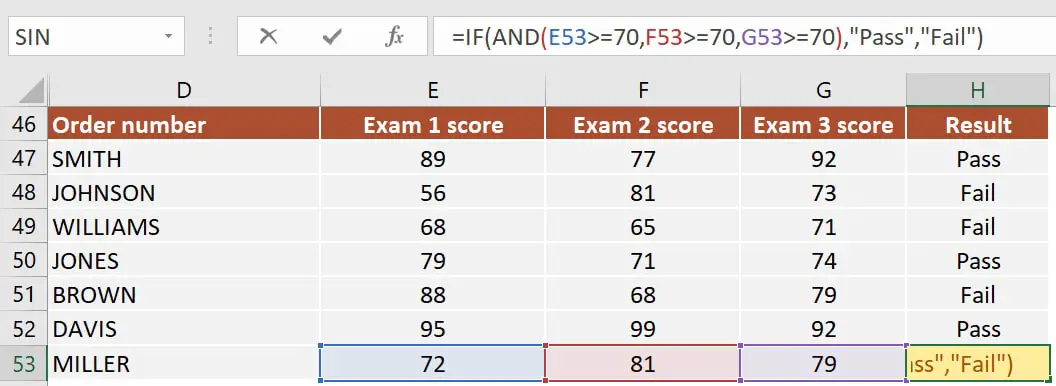
This IF formula works by checking all three AND conditions:
- Is the score for Exam 1
higher than or equal to 70? In our case, the answer is yes, and the formula continues and evaluates the second condition. - Is the score for Exam 2
higher than or equal to 70? Well, yes it is. Now the formula moves to the third condition. - Is the score for Exam 3 higher than or equal to 70? Yes, it is. Since all three conditions are met, the IF statement is TRUE and returns the word Pass in cell H53.
Excel IF statement with multiple conditions
The final section of this article is focused on how to write an Excel IF statement with multiple conditions, and it includes two examples:
- multiple nested IF statements (also known as nested IFS)
- formula with a mix of AND, OR, and NOT conditions
How many IF statements can you nest in Excel? The answer is 64, but I’ve never seen a formula that uses that many. Also, I’m sure that there are far better alternatives to using such a complicated formula.
Multiple nested IF statements
In this example, I have calculated the grades of the students based on their scores using a formula with 4 nested IF functions.
=IF(E107<60, "F", IF(E107<70, "D", IF(E107<80, "C", IF(E107<90, "B" ,"A"))))
Note: In this case, the order of the conditions influences the result of your formula. When your conditions overlap, Excel will return the [value_if_true] argument from the first IF statement that is TRUE and ignores the rest of the values. If you want your formula to work properly, always pay attention to the logical flow and the order of your nested IF functions.
If you have to write an IF statement with 3 outcomes, then you only need to use one nested IF function. The first IF statement will handle the first outcome, while the second one will return the second and the third possible outcomes.
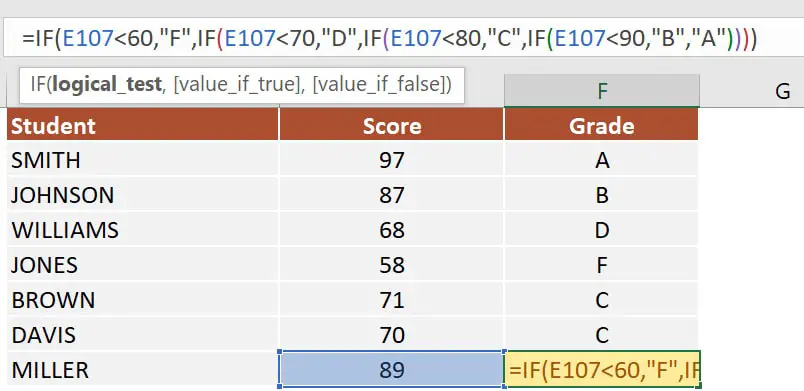
Note: If you have Office 365 installed, then you can also use the new IFS function. You can read more about IFS on Microsoft’s website.
Multiple IF statements in Excel with AND, OR, and NOT conditions
I have saved the best for last. This example is the most advanced from this article, as it involves an IF statement with several other logical functions.
In the exercise file, I have included a list of orders. Each row includes the order date, the order value, the product category, and the free shipping flag. We want to flag orders as eligible if the following cumulative logical conditions are met:
- the order was placed during
2020 - the order includes products from only two categories:
PCorLaptop - the order was
notflagged asFree shipping
The formula I’ve used for cell H80 is shown below:
=IF(AND(D80>=DATE(2020,1,1), D80<=DATE(2020,12,31), OR(F80="PC", F80="Laptop"), NOT(G80="Yes")), "Eligible", "Not eligible")
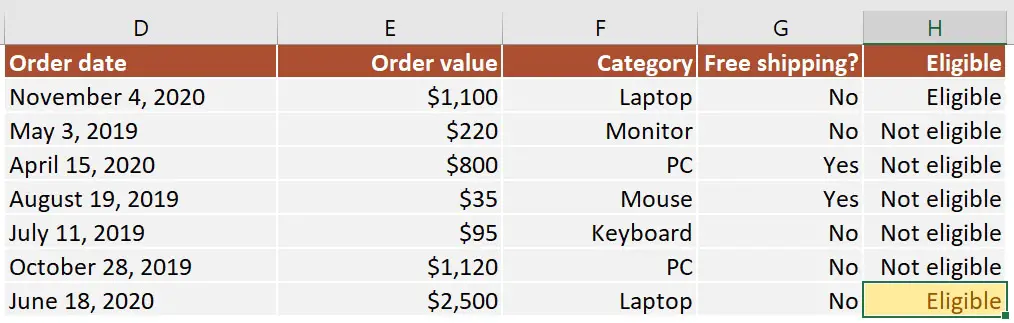
Here’s how this works:
ANDmakes sure that all the logical conditions need to be met to flag the order as Eligible. If any of them is FALSE, then our entire IF statement will return the [value_if_false] argument.D80>=DATE(2020,1,1)andD80<=DATE(2020,12,31)check if the order was placed between January 1st and December 31st, 2020.ORis used to check whether the product category isPCorLaptop.- Finally,
NOTis used to check if the Free shipping flag is different fromYes.
I’ve also added a video that shows how to nest IF functions in case you are still having difficulties understanding how a nested IF formula works.
And there you have it. I hope that after reading this guide, you have a much better understanding of using IF function with 3 logical tests (or any number actually). While it may seem intimidating at first, I guarantee that if you write an IF formula with multiple criteria daily, your productivity will eventually skyrocket.
This is why, if you have any questions on how to use the IF function with 3 conditions, please leave a comment below and I will do my best to help you out. I reply to every comment or email that I receive.

Hi, I have 2022 actuals and a 2023 target. The 2023 annual target should be 5million. This 5 million must be distributed to the monthly target. The condition is, if one month has 500k actuals, his target should be 20% of his actuals. There are 2 months (Jan and Jun) with above 500k actuals, hence both must have 20% growth. Then the difference between the 5 million 2023 annual target and 2 months (Jan and Jun) monthly target must be equally distributed among the remaining 10 months.
i.e.
5m 2023 annual target
Jan 2023 target= 2022 actual + 20%
Jun 2023 target= 2022 actual + 20%
5m annual- Jan 2023 – Jun 2023 = difference/ 10 remaining months
Jan-Dec 2023 target should be equal to 5million
Thank you in advance for your help.
Hi, could you help me with this formula for attendance point.
– This condition apply for all employees. Late for 10 mins minus 1 point, late for 20 mins minus 2 points
– However, 5 particular employees’ name needs different calculations. Late for 10 mins minus 2 points, late for 20 mins minus 3 points.
As the attendance report combine all employees’ name.
Could we do this in 1 column 1 formula, instead of take out the 5 names in different column and do 2 sets of formulas?
Thank you and appreciate your help.
Hi Iko,
Thanks for reaching out. There are better solutions than this one, but if you want an IF formula you can use this:
=IF(OR(A1=”name1″, A1=”name2″, A1=”name3″, A1=”name4″, A1=”name5″), IF(B1=20, -3, IF(B1=10, -2, “”)), IF(B1=20, -2, IF(B1=10, -1, “”)))
I hope this works as intended.
Let me know if you need additional help.
Hi, Radu
Thank you so much. The formula works perfectly.
Wondering though what better solutions to this.
Could you let me know, please? I will dig deeper.
Thanks again
Glad to hear it worked.
I prefer not to hard code names or variables directly into formulas. I prefer to store them on separate tables and reference them when needed. You can then do lookups or fancy formulas by simply referencing the table, which keeps things organized. And if you decide to add more people to the list of exclusion, you insert another row in the table, and the formula changes automatically without manual intervention because the table reference is not changed.
Good afternoon,
I would appreciate your help in creating a formula for following numbers, but my excel only read it as True or False.
BAR3 295 350 450 495 750 595
Thank you in advance
Hi Elizaveta,
I don’t understand what formula you need. Can you be a bit more specific?