How to group worksheets in Excel [in easy steps]
This article explains how to group worksheets in Excel. You may want to do this to quickly edit multiple worksheets simultaneously, perform the same calculation on multiple sheets, correct typos, or copy a group of sheets.
To group sheets in Excel:
- Hold down the key and click each of the tabs one by one
- When you are satisfied with your selection, release key
If you want to group consecutive (adjacent) worksheets, click on the first sheet tab, press and hold the key, and click the last sheet tab that you want to include in your selection.
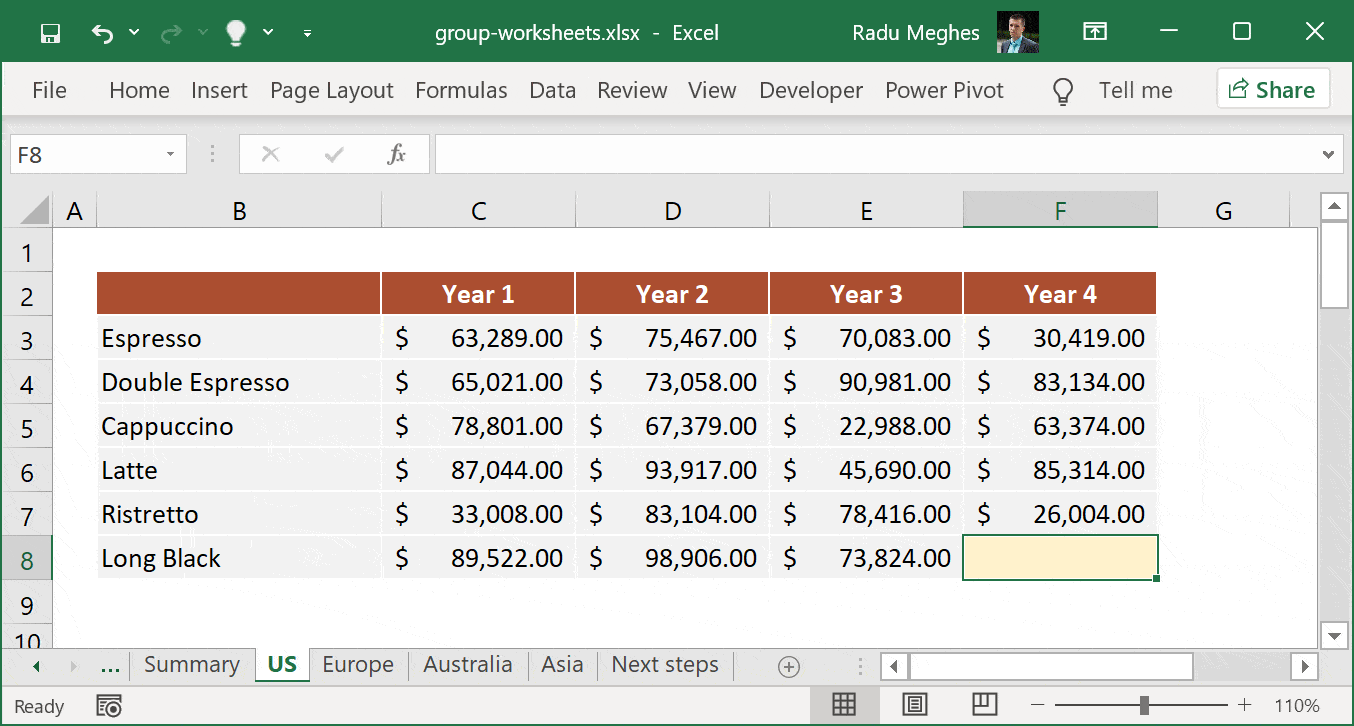
How do you tell if sheets are grouped?
When working with grouped worksheets, it is essential to realize that any changes to the active sheet will also affect the rest of the selected worksheets.
In the image above, you can see that the word [Group] is shown next to the file name (in the upper Excel bar). The tabs corresponding to the selected worksheets are also highlighted with a white background. Any sheet tabs outside the group appear in gray.
How to group all worksheets in a workbook
Follow these two simple steps to group all worksheets in a workbook:
- Right click on any worksheet tab to open the ribbon
- Click on Select All Sheets to group all the Excel worksheets
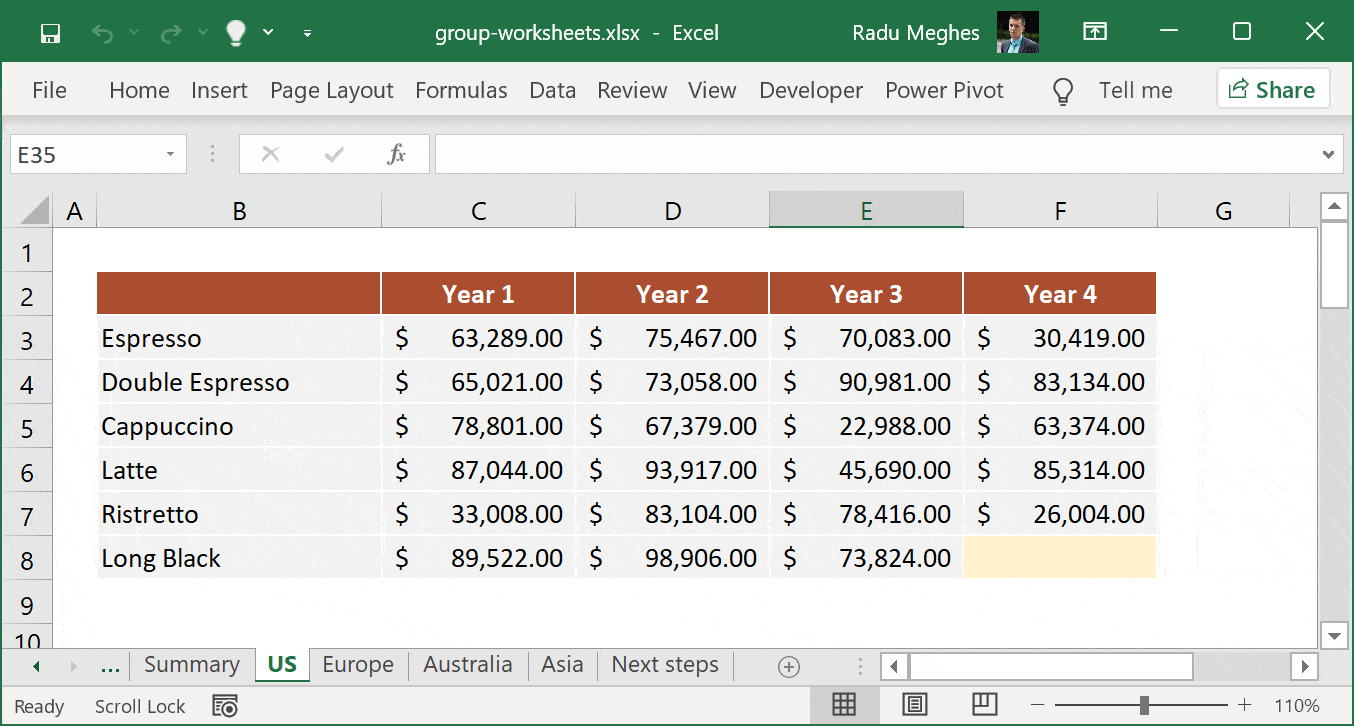
How to ungroup worksheets in Excel
Ungrouping worksheets in Excel is just as simple:
- Hold down the key
- Click on each of the worksheets that you want to ungroup
- Release the key
Alternatively, you can also ungroup selected worksheets in two easy steps:
- Right click on any of the selected worksheet tabs
- Click on Ungroup Sheets to ungroup all the Excel worksheets
To ungroup all worksheets, you can also click any worksheet tab outside the group.
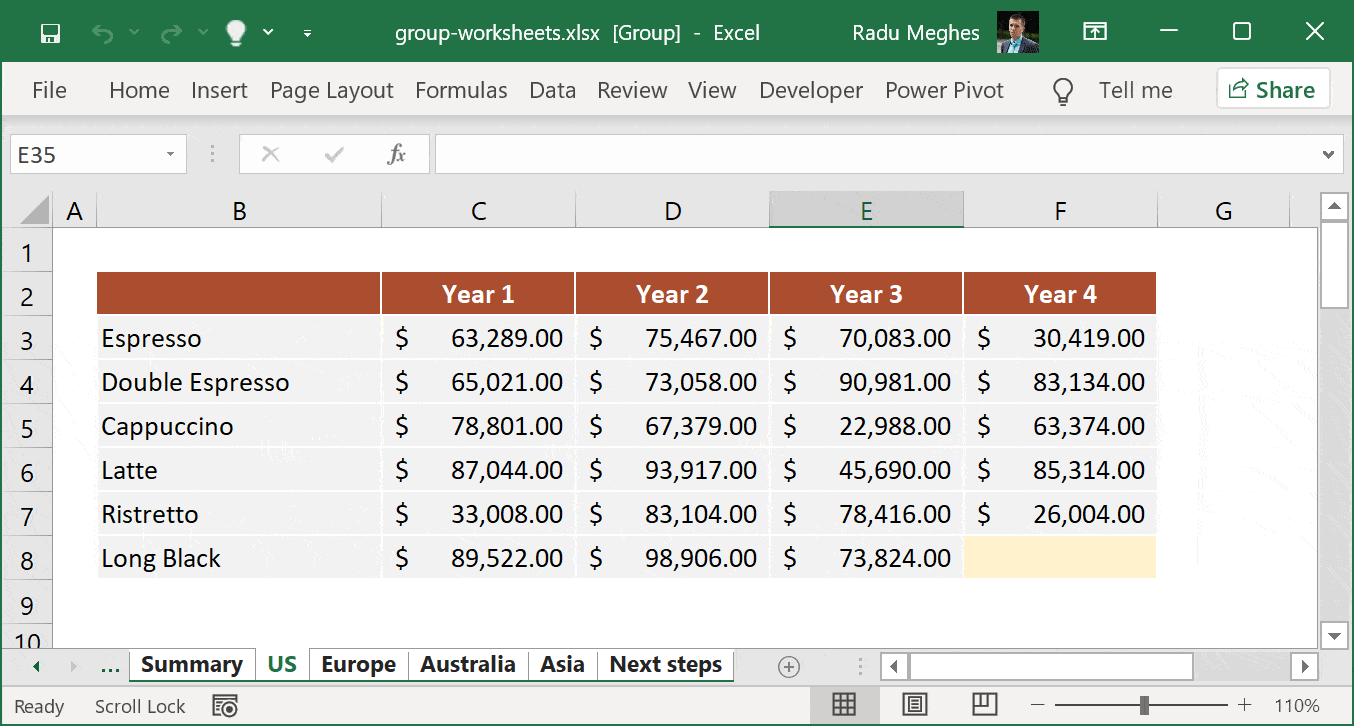
Advantages of grouped sheets in Excel
Whenever you are working with identical sheets, grouping and editing them all at once can save you a lot of time. Once you have grouped the worksheets, editing the active sheet will make the same changes on all the other sheets.
Here are a few situations when it makes sense to select and work with multiple worksheets at once:
- Edit or add new data on several identically structured sheets of an Excel workbook
- Edit or add new formulas that use the same cells
- Correct a typo or mistake on several sheets
- Apply the same formatting to all the worksheets at once
- Print a selection of worksheets
- Move, copy, or delete multiple worksheets
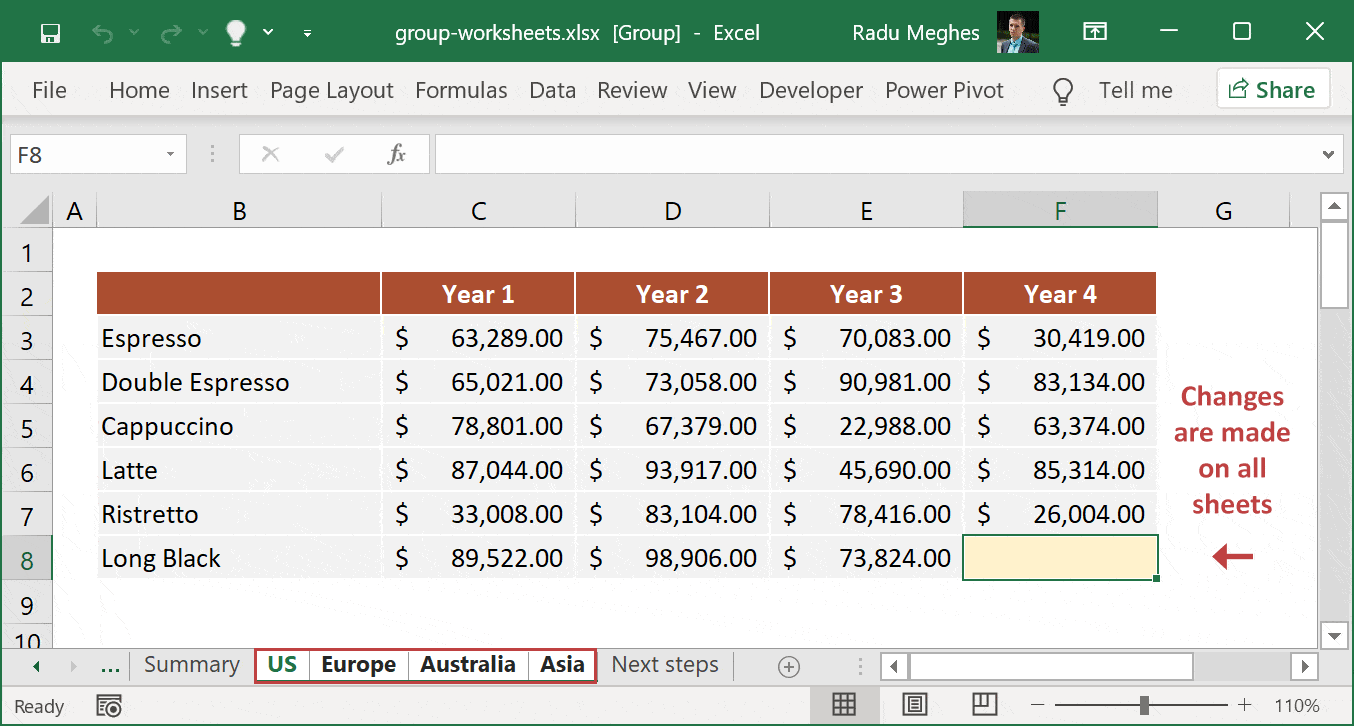
What to do next?
I hope that this article was short and clear and that it showed you, step by step, how to group worksheets in Excel. I publish these Excel tutorials because I truly want you to get better. That is why, if you have additional questions on how to use grouped sheets, please leave a comment, and I’ll help you out as soon as possible.
The easiest way to learn Excel is by solving problems, so I have created a dedicated section with useful Excel formulas to help you practice. You can also enhance your Excel knowledge with weekly lessons delivered straight to your inbox. Just fill in the form below, and you’ll receive one Excel tutorial every Monday.
