How to add a whole column in Excel
When just starting out people often find themselves wondering how to add a whole column in Excel. Usually, a formula only applies to a range of cells, not the entire column.
This is simple to achieve and I will show you two quick methods on how to do it: one with a formula, the other using Excel’s Status bar.
How to add an entire column in Excel using a formula
- Select the cell where you want to insert the sum
- Type =SUM(
- Select the entire column by clicking on the column letter
- Type ) to finish the formula and hit Enter
In the example shown, the formula in D2 is =SUM(B:B). This sums up all values from column B.
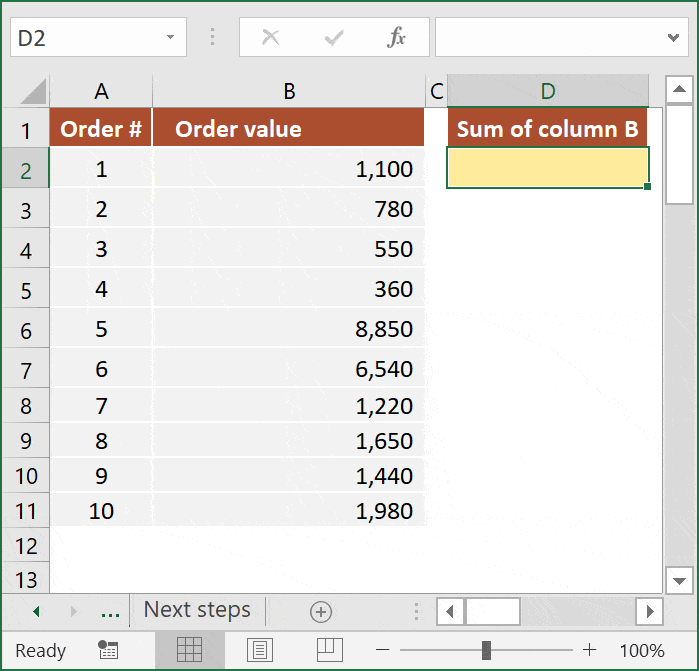
How to add a column of numbers in Excel using the Status bar
The second option is to use the Status bar. This is useful when you just want a quick glance at the total sum of values, rather than actually calculating the sum using a formula.
- Select the entire column by clicking on the column letter
- Check the Sum field from the Status bar
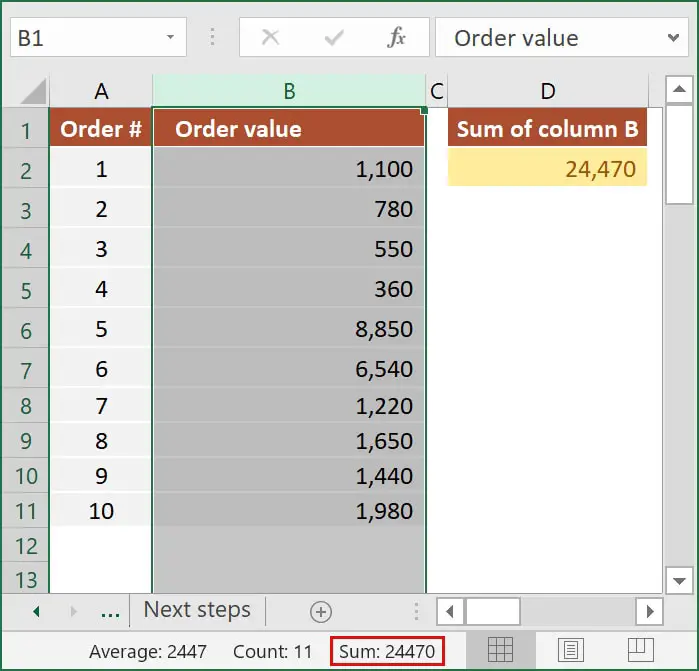
Note: Be careful when referencing an entire column. While it may be useful to include all values in your formulas, this approach is prone to errors. If you accidentally insert a value anywhere in that column, it will be added to your result.
I hope this article showed you exactly how to add a whole column in Excel. However, in case you still have questions, don’t hesitate to reach out.
